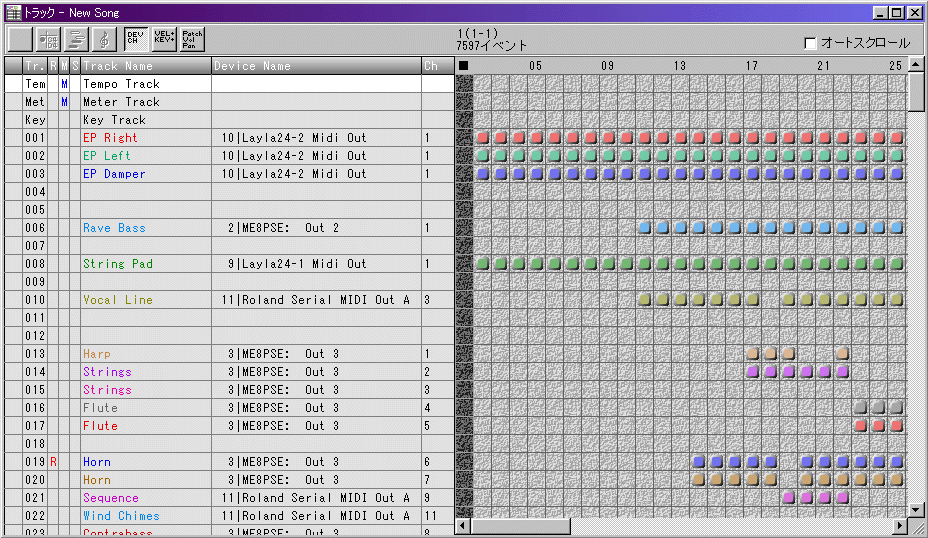トラックの編集
トラックの編集
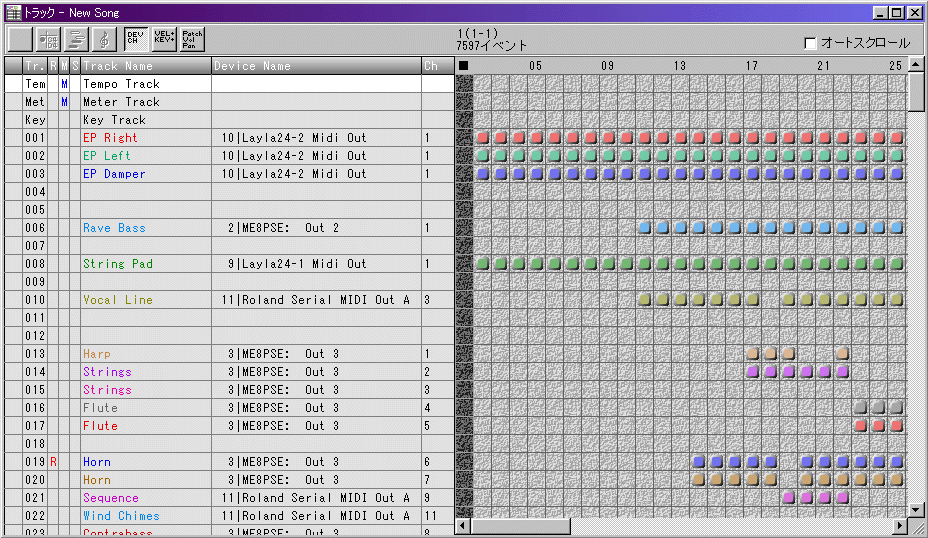
トラックウインドウ
トラックウインドウでは、トラック単位、小節単位の切り貼りなどの編集を行うことができます。
トラックウインドウ左側のリストには、各トラックの情報が表示されます。トラックウインドウ右側のグリッド(小節グリッド)には、各トラックが小節単位で表示されます。上の数字は小節番号で、色のついたボックスは、その小節にイベントが存在する事を示します。
トラックの選択
トラックウインドウで編集を行うには、まず、編集対象のトラックを選択します。
1トラックのみを選択するには、トラックウインドウ左側のリストの2列目の選択したいトラックの番号をクリックします。選択されたトラックの一番左端の列には、■が表示されます。
複数トラックを選択するには、一番左端の列をクリックもしくはドラッグして1トラックずつ選択、非選択を切り替えます。Ctrlキー、Shiftキーを使ったオプション選択を行うには、2列目(トラック番号の表示されている列)を使います。例えば、トラック1(001)をクリックした後、Shiftキーを押しながらトラック16(016)をクリックすると、トラック1〜16を選択することができます。
全てのトラックを選択するには、編集メニューもしくは右クリックメニューから「全て選択」(Ctrl+A)を選択します。選択を解除するには、「全選択解除」(Shift+Ctrl+A)を選択します。現在選択中のトラック以外を選択するには、「選択の切り替え」(Ctrl+B)を選択します。
トラック単位の編集
選択したトラックを他のトラックにコピーするには、編集メニューもしくは右クリックメニューから「コピー」を選択し、その後コピー先のトラックを選択して「貼り付け」を選択します。
選択したトラックを他のトラックに移動するには、「カット」を選択し、移動先のトラックを選択して「貼り付け」を選択します。
選択したトラックを削除するには、編集もしくは右クリックメニューから「削除」(Delete)を選択します。
選択したトラックを他のトラックにマージするには、「コピー」もしくは「カット」を選択し、マージ先のトラックを選択して「マージ」を選択します。
小節単位の編集
小節を単位の編集を行うには、まず編集対象のトラックと、編集対象の小節を選択します。小節を選択するには、トラックウインドウ右側の小節グリッドを、編集する最初の小説から最後の小説までドラッグします。画面に収まりきれない範囲を選択するには、マウスをウインドウの外までドラッグして小節グリッドをスクロールさせます。
選択したトラックの選択した小節を他のトラック、小節にコピーするには、編集メニューもしくは右クリックメニューから「コピー」を選択し、コピー先のトラック、先頭の小節を選択して「貼り付け」を選択します。
選択したトラックの選択した小節を他のトラック、小節に移動するには、「カット」を選択し、移動先のトラック、先頭の小節を選択して「貼り付け」を選択します。
選択したトラックの選択した小節を削除するには、編集もしくは右クリックメニューから「削除」(Delete)を選択します。
選択したトラックの選択した小節を他のトラック、小節にマージするには、「コピー」もしくは「カット」を選択し、マージ先のトラック、先頭の小節を選択して「マージ」を選択します。
コピーもしくはカットした小節を他のトラック、小節に挿入するには、「コピー」もしくは「カット」を選択し、挿入先のトラック、先頭の小節を選択して「挿入」を選択します。
選択したトラックの選択した小節を削除してその時間を切り詰めるには、「時間削除」を選択します。
選択したトラックの選択した小節に空白の小節を挿入するには、「時間挿入」を選択します。
参考)このように、Music Studioにおけるすべての編集は選択されているものを対象に行われます。この選択→編集の手順は、他のMusic Studioのどの編集ウインドウに対しても共通です。
Back