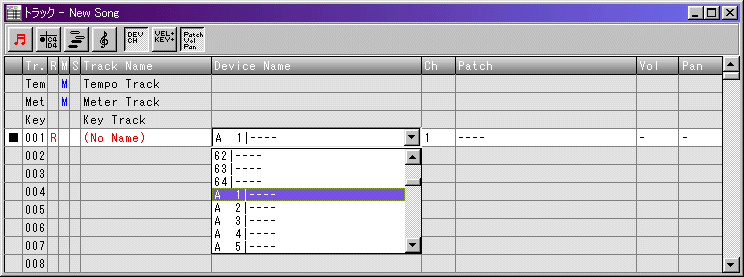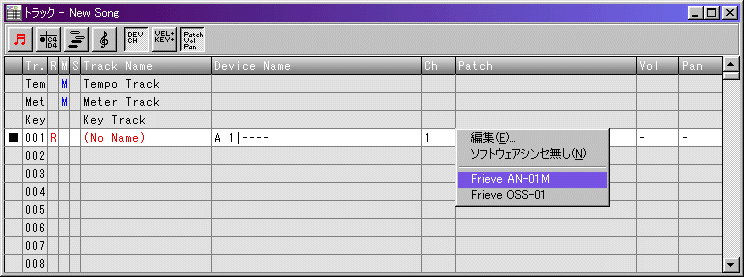ソフトウェアシンセを使う
ソフトウェアシンセとは
ソフトウェアシンセとは、コンピュータのCPUパワーを利用してソフトウェアにより実現するシンセサイザーです。Music Studioにはアナログモデリング音源のAN-01M、ワンショットサンプラーのOSS-01など、いくつかのソフトウェアシンセが標準で付属しています。これらを利用することにより、曲にソフトウェアシンセサイザーの音を加えたり、究極的には外部の音源を使わずMusic Studioのみで曲を完結させることができます。
各ソフトウェアシンセの詳細については標準添付のプラグインをご参照ください。
ソフトウェアシンセのアサイン
ソフトウェアシンセをアサインするには、まずトラックウインドウを開き、Output Deviceで出力先のMIDIインターフェイスを空いているオーディオトラック(A1〜A255)に設定します。A1〜A255はオーディオトラック1〜255を表すもので、Output Deviceのコンボボックスを下にスクロールすると表示されます。
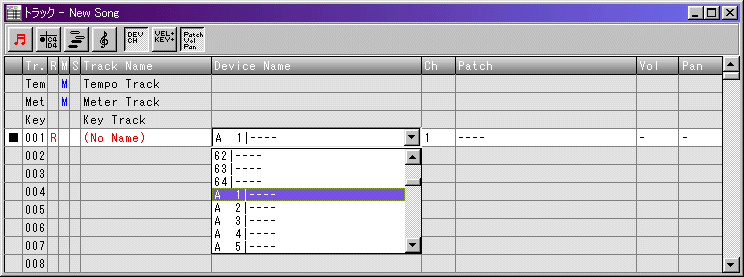
参考)OSS-01をステレオサンプラーとして利用する場合など、ステレオ対応のソフトウェアシンセサイザーをアサインする場合は、奇数トラックのオーディオトラックを選択すると、後でソフトウェアシンセをアサインした時に自動的にステレオのオーディオトラックが作成されます。
次に、Patch欄をクリックして、割り当てるソフトウェアシンセを選択します。ソフトウェアシンセがアサインされ、ソフトウェアシンセの設定画面が表示されます。
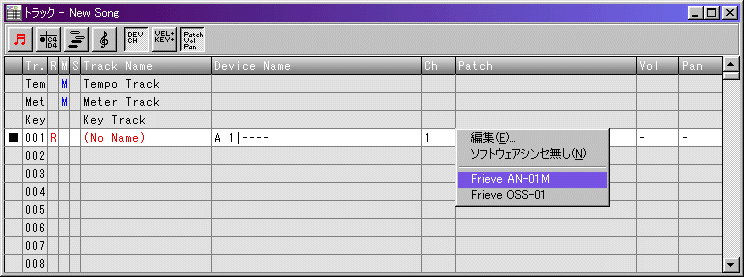
参考)ソフトウェアシンセのアサインを行った後でオーディオトラックを開くと、指定したオーディオトラックのEFX1にソフトウェアシンセが割り当てられています。ソフトウェアシンセは実際には、他のAEPと同様にオーディオトラックでリアルタイムエフェクトとして動作しています。

参考)オーディオトラックのEFX1〜5に複数のソフトウェアシンセをアサインすることで、複数のソフトウェアシンセをレイヤーして使用することもできます。
ソフトウェアシンセを使う
以後アサインしたソフトウェアシンセは、他のMIDI音源と同様に扱うことができます。MIDIトラックにレコーディングされたMIDIデータは、完全なタイミングでソフトウェアシンセに送信されます。
ソフトウェアシンセの設定画面を呼び出すには、トラックウインドウのPatch欄をクリックして表示されるポップアップメニューから「編集」を選択するか、オーディオトラックのソフトウェアシンセの割り当てられたEFX欄をクリックして表示されるポップアップメニューから「編集」を選択します。
ソフトウェアシンセから出力された音声信号は、オーディオトラックのソフトウェアシンセがアサインされた箇所からオーディオデータとして出力されます。この信号には他のオーディオトラック同様にエフェクト処理を施したり、オフラインミックスしたりすることができます。
参考)ソフトウェアシンセをリアルタイムに演奏する場合の発音の遅れ(レイテンシ)は、オーディオ環境の設定で、小さいバッファサイズ、バッファ数を指定することで小さくすることができます。安定した再生が出来るバッファサイズの下限は環境により異なります。
VST Instrumentsを使う
Music Studioではソフトウェアシンセとして、AEPの他にSteinberg社のVST Instruments(VSTi)に対応した様々なソフトウェアシンセを利用することができます。VSTiをMusic Studioから利用するには、VSTiをMusic Studioのインストールされているフォルダの下にあるpluginフォルダへインストールするか、直接VSTiのdllファイルをpluginフォルダの下にコピーします。プラグインは、pluginフォルダの下にさらにフォルダを作るなどして整理することができます。追加したVSTiは、次にMusic Studioを起動した時から利用可能になります。
参考)VSTiによっては、Music Studio上では正常に動作しなかったり、Music Studioが正常に起動しなくなることがあります。このような場合は、pluginフォルダの下から該当するVSTiを削除してください。
VSTiのアサイン、使用方法などは、AEPのソフトウェアシンセやVSTプラグインの場合と同様です。
複数のVSTiの音色をレイヤーして使用するには、オーディオトラックのEFX1〜EFX5に複数のVSTiを割り当て、レイヤーするVSTiのWetボタンをクリックし、Wet+Dry(Wetボタンが押されていない状態)に切り替えます(Wetボタンが押されている状態では、最後のVSTiの音色のみ再生されます)。
ネットワークライブラリを使う(Independence)
ネットワークライブラリとは
ネットワークライブラリを使うと、作成した音色を保存しておいて後で呼び出したり、自分が作った音色をFrieveのサーバにアップロードして他の人に公開したり、他の人が作った音色を呼び出したり、ダウンロードすることができます。
ネットワークライブラリを開く
ネットワークライブラリを開くには、ソフトウェアシンセを使用するトラックのPatch欄や、オーディオトラックでソフトウェアシンセがアサインされているEFX欄をクリックすると表示されるポップアップメニューから「ライブラリ」を選択します。
現在の音色を保存する
現在の音色を自分のPC上のライブラリに保存するには、一番左のバンクリストで保存先のバンクを選択し、保存ボタン左隣にあるテキストボックスに音色名を入力し、最後に保存ボタンを押します。
保存した音色を呼び出す
PC上のライブラリに保存された音色を呼び出すには、一番左のバンクリストで音色を呼び出したいバンクを選択し、右側のプログラムリストから呼び出したい音色をクリックします。音色をクリックすると即座に音色が呼び出されます。
保存した音色を削除する
保存した音色を削除するには、プログラムリストから削除したい音色を選択してプログラムリスト下の削除ボタンを押します。
ネットワーク上の音色を呼び出す
ネットワーク上の音色を呼び出すには、ネットワーク側のプログラムリストから呼び出したいプログラムをクリックします。プログラムリストに表示するプログラムは、音色を作成したユーザ、音色のカテゴリで絞り込むことができます。表示するプログラムを絞り込むには、表示対象のユーザリスト、カテゴリリストの項目を選択します。ユーザリスト、カテゴリリストの項目は、複数選択することができます。
ネットワーク上の音色をダウンロードする
ネットワーク上の音色を自分のPC上のライブラリにダウンロードするには、バンクリストからダウンロード先のバンクを選択し、ネットワーク側のプログラムリストでダウンロードしたいプログラムを選択し(複数選択可)、ダウンロードボタン「<<」を押します。
作成した音色をアップロードする
作成した音色をFrieveのサーバにアップロードするには、プログラムリストからアップロードしたい音色を一つ選択し、ウインドウ左下のユーザ名に任意のユーザ名を入力し、カテゴリリストからアップロード先のカテゴリを一つだけ選択してアップロードボタン「>>」を押します。他の人が同じ名前の音色を既に登録済みだった場合など、アップロードは失敗することがあります。
注意)セキュリティーの都合上、現在Music Studioのユーザ登録を済ませていない状態でネットワークライブラリに音色をアップロードすることはできません。
アップロードした音色を削除する
アップロードした音色を削除するには、ネットワーク上のプログラムリストから削除したい音色を選択し、ウインドウ右下の削除ボタンを押します。他の人の登録した音色を削除することはできません。
Back