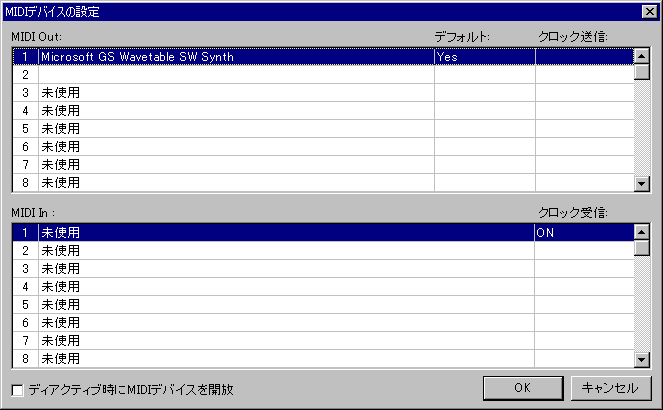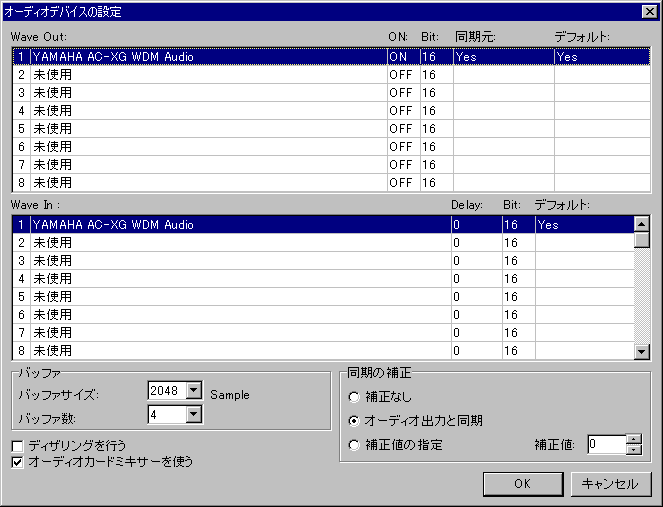セットアップ
インストールが終了したら、デスクトップもしくはスタートメニューのプログラムにあるMusic Studioを起動します。最初に起動すると、Standard/Independenceではシェアウェアに関するメッセージが表示されます。その後、MIDIとオーディオのデバイスのセットアップ画面が表示されます。ここでは、Music StudioがMIDIの入出力や音声の入出力に使用するMIDIインターフェイス、サウンドカード、オーディオカード等の設定を行います。
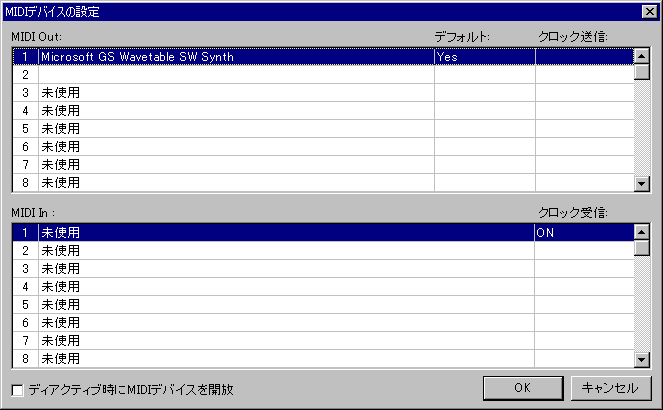
まずはMIDIデバイスの割り当てを行います。新しいMIDIデバイスを割り当てるには、MIDI In、MIDI Outの空いている欄をクリックし、コンボボックスから割り当てるデバイスを選択します。Producerでは、In/Out共に1つのみデバイスを使用することができます。最も良く使うデバイスは、デフォルト欄をクリックしてデフォルトに設定しておきます。
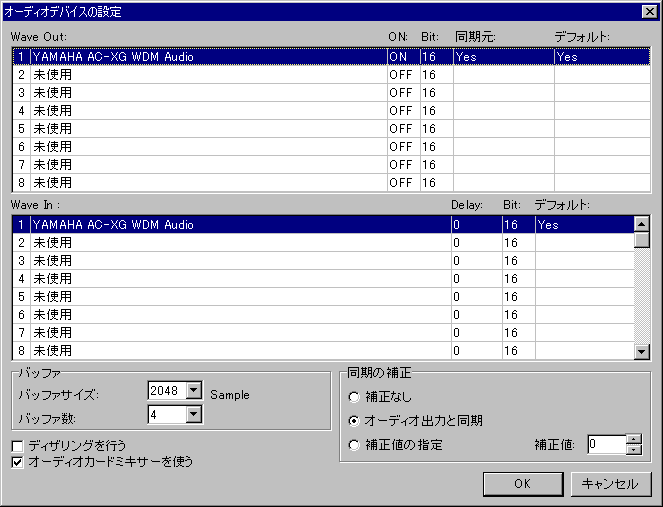
続いて、オーディオデバイスの割り当てを行います。MIDIデバイス同様、使用するデバイスを割り当てていきます。Producerでは、In/Out共に1つのみデバイスを使用することができます。Standard/Independenceで2以降のWave Outを使用にするには、ONの欄をクリックしてWave Outを有効にします。最もよく使うWave In、Wave Outは、デフォルト欄をクリックしてデフォルトに設定しておきます。
注意)正常な信号の入力されていないデジタルインのオーディオデバイスが割り当てられていたり、24bitに対応していないオーディオデバイスで24bitが選択されていると正常に再生が開始できなくなる可能性があります。
デバイスの割り当てが終了したらOKボタンを押してください。Music Studioが起動します。
このデバイスの設定画面は、セットアップメニューのMIDIデバイスの設定、オーディオデバイスの設定から呼び出すことができます。また、Music Studioが正常に終了できなかった場合にも次回起動時にこれらのウインドウは表示されます。もし再生ボタンを押しても再生が開始しなかったり、再生中にMusic Studioが不安定になるような場合は、デバイスの割り当てを一つずつ外していくことで原因のデバイスを特定し、そのデバイスの割り当てを外すようにしてください。
その他の環境などの設定は、起動後にセットアップメニューから行ってください。
ASIOドライバを使う
オーディオドライバとしてASIOドライバを使うには、セットアップメニュー、環境の設定を選択し、オーディオ環境タブのオーディオドライバでASIOドライバを選択します。次にセットアップメニューからASIOドライバの設定を選択し、Driverで使用するASIOドライバを選択、Input、Outputでオーディオの入出力を割り当てます。必要に応じてControl PanelボタンでASIO Control Panelを表示し、ASIOドライバの設定を行います。
Back