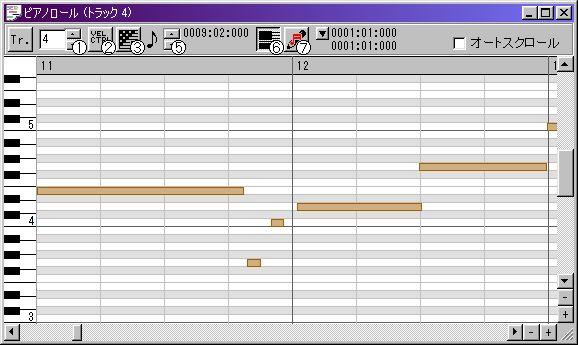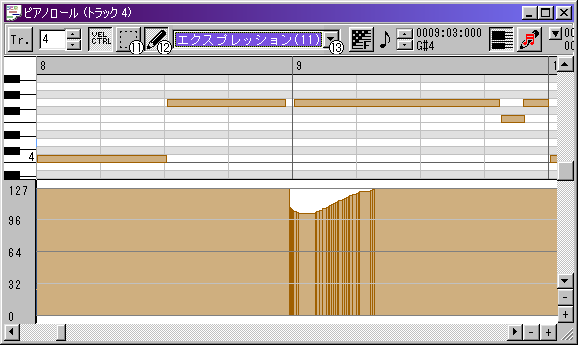僺傾僲儘乕儖偱偺曇廤
僺傾僲儘乕儖偲偼
丂僺傾僲儘乕儖偲偼丄夋柺偺廲幉傪壒掱丄墶幉傪帪娫偲偟偨曇廤僂僀儞僪僂偱偡丅僺傾僲儘乕儖傪巊偆偙偲偵傛傝丄壒晞偺敪壒僞僀儈儞僌傗挿偝傪帇妎揑偵妋擣丄曇廤偡傞偙偲偑偱偒傑偡丅
僺傾僲儘乕儖僂僀儞僪僂傪奐偔
丂僺傾僲儘乕儖傪奐偔偵偼丄僩儔僢僋僂僀儞僪僂偱僺傾僲儘乕儖傪昞帵偟偨偄僩儔僢僋傪慖戰偟丄僂僀儞僪僂儊僯儏乕丄塃僋儕僢僋儊僯儏乕偐傜僺傾僲儘乕儖傪慖戰偡傞偐丄僩儔僢僋僂僀儞僪僂忋偺僺傾僲儘乕儖儃僞儞傪墴偟傑偡丅
僺傾僲儘乕儖僂僀儞僪僂
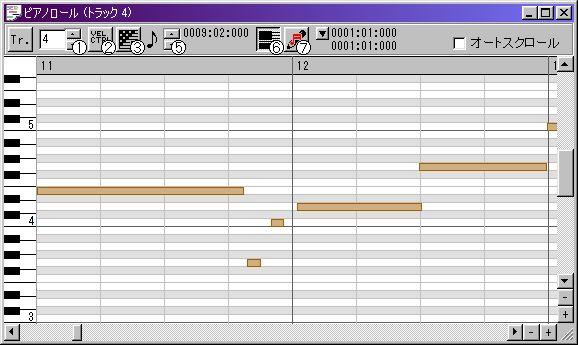
僺傾僲儘乕儖僂僀儞僪僂
丂夋柺嵍懁偺尞斦偼壒掱傪帵偟傑偡丅夋柺忣曬偺悢抣偼彫愡悢偱丄擹偄廲慄偼彫愡偺嬫愗傝丄敄偄廲慄偼攺偺嬫愗傝傪帵偟傑偡丅
丂暋悢僩儔僢僋偺僺傾僲儘乕儖傪昞帵偟偰偄傞嵺偵曇廤懳徾偺僩儔僢僋傪巜掕偡傞偵偼丄嘆傪曄峏偟傑偡丅昞帵偝傟偰偄傞偡傋偰偺僩儔僢僋偵懳偟偰曇廤傪峴偆偵偼丄ALL傪慖戰偟傑偡丅昞帵偝傟偰偄傞僩儔僢僋偺偆偪堦偮偺僩儔僢僋偺傒曇廤傪峴偆応崌偼丄曇廤偟偨偄僩儔僢僋偺斣崋傪慖戰偟傑偡丅僺傾僲儘乕儖偵1僩儔僢僋偺傒昞帵偟偰偄傞応崌丄偙偙傪憖嶌偡傞昁梫偼偁傝傑偣傫丅
丂帪娫幉曽岦偺曇廤偺夝憸搙傪曄峏偡傞偵偼丄嘍偺壒晞傪曄峏偟傑偡乮僥儞僉乕偱慺憗偔曄峏偱偒傑偡乯丅椺偊偽8暘壒晞傪巜掕偡傞偲丄僲乕僩傪僪儔僢僌偟偨帪偺帪娫幉曽岦偺堏摦検丄壒晞傪擖椡偡傞埵抲側偳丄僲乕僩偺帪娫幉偵娭楢偡傞偡傋偰偺曇廤偺夝憸搙偑8暘壒晞偵側傝傑偡丅曇廤扨埵傪棙梡偟側偄偱嵟彫偺扨埵偱曇廤傪峴偆偵偼丄嘍偱壒晞傪堦斣壓傑偱僗僋儘乕儖偝偣傞偐丄乽-乿傪墴偟偰曇廤扨埵傪乽-乿偵曄峏偟傑偡丅
丂僺傾僲儘乕儖偺崟尞偺昞帵傪愗傝懼偊傞偵偼丄嘐傪墴偟傑偡丅偙偺昞帵偼僨僼僅儖僩偱ON偵側偭偰偍傝丄崟尞偵摉偨傞儔僀儞偑僌儗乕偱昞帵偝傟偰偄傑偡丅儅僂僗偱擖椡傪峴偆応崌側偳偼丄偙偺儃僞儞傪墴偟偰偍偔偲偄偄偱偟傚偆丅
丂僺傾僲儘乕儖傪忋壓嵍塃偵奼戝弅彫偡傞偵偼丄僂僀儞僪僂塃壓偺+丄-儃僞儞傪棙梡偟傑偡丅嵶偐偄曇廤傪峴偆偲偒偼戝偒偔昞帵偟丄傑偲傔偨曇廤傪峴偆応崌側偳偼弅彫昞帵偟偰巊梡偡傞偲曋棙偱偡丅
扨堦偺僲乕僩偺曇廤
丂僲乕僩偺敪壒僞僀儈儞僌傪曄峏偡傞偵偼丄僲乕僩偺嵍敿暘傪儅僂僗偱嵍塃偵僪儔僢僌偟傑偡丅
丂僲乕僩偺壒掱傪曄峏偡傞偵偼丄僲乕僩傪忋壓偵僪儔僢僌偟傑偡丅
丂僲乕僩偺挿偝傪曄峏偡傞偵偼丄僲乕僩偺塃敿暘傪儅僂僗偱嵍塃偵僪儔僢僌偟傑偡丅
丂僲乕僩偺偦偺懠偺僷儔儊乕僞傪曄峏偡傞偵偼丄僲乕僩傪僟僽儖僋儕僢僋偟傑偡丅僀儀儞僩僄僨傿僢僩僟僀傾儘僌偑奐偒丄僲乕僩偺帩偮偡傋偰偺僷儔儊乕僞傪悢抣偱曇廤偡傞偙偲偑偱偒傑偡丅
暋悢偺僲乕僩偺曇廤
丂暋悢僲乕僩傪堦妵偟偰曇廤偡傞偵偼丄傑偢曇廤懳徾偺僲乕僩傪慖戰偟傑偡丅僺傾僲儘乕儖偱偼丄條乆側曽朄偱僲乕僩傪慖戰偱偒傑偡丅
丂1偮偺僲乕僩偺慖戰丄旕慖戰傪愗傝懼偊傞偵偼丄Ctrl僉乕傪墴偟側偑傜僲乕僩傪僋儕僢僋偟傑偡丅
丂僲乕僩傪敪壒埵抲丄壒掱偱傑偲傔偰慖戰偡傞偵偼丄僺傾僲儘乕儖晹暘傪忋壓嵍塃偵僪儔僢僌偟偰挿曽宍偱慖戰偡傞僲乕僩傪埻傒傑偡丅
丂僲乕僩傪敪壒埵抲偱傑偲傔偰慖戰偡傞偵偼丄僺傾僲儘乕儖忋偺彫愡斣崋傪昞帵偟偰偄傞晹暘傪嵍塃偵僪儔僢僌偟傑偡丅
丂僲乕僩傪壒掱偱傑偲傔偰慖戰偡傞偵偼丄嵍懁偺尞斦偑昞帵偝傟偰偄傞晹暘傪忋壓偵僪儔僢僌偟傑偡丅
丂僲乕僩傪傑偲傔偰慖戰偡傞嵺丄Ctrl僉乕傪墴偟側偑傜慖戰偡傞偲捛壛乮or乯慖戰丄Shift僉乕傪墴偟側偑傜慖戰偡傞偲峣傝崬傒乮and乯慖戰傪峴偆偙偲偑偱偒傑偡丅
丂傛傝暋嶨側慖戰傪峴偆偵偼丄僼傿儖僞乕偱慖戰嘊傪巊梡偟傑偡丅
丂慖戰偟偨暋悢偺僲乕僩傪曇廤偡傞偵偼丄慖戰偝傟偰偄傞僲乕僩偺偆偪偺堦偮傪僪儔僢僌偟偰曇廤偟傑偡丅
僺傾僲儘乕儖偱偺擖椡
丂僺傾僲儘乕儖傪擖椡儌乕僪偵愗傝懼偊傞偵偼丄墧昅儃僞儞嘑傪墴偟傑偡丅

丂擖椡儌乕僪偵愗傝懼偊偨傜丄Vel嘒偱擖椡偡傞僲乕僩偺儀儘僔僥傿乕丄Dul嘓嘔偱僲乕僩偺挿偝偺弶婜抣傪巜掕偟偰偍偒傑偡丅
丂僲乕僩傪擖椡偡傞偵偼丄僲乕僩傪擖椡偟偨偄埵抲偱儅僂僗偺嵍儃僞儞傪墴偟傑偡丅墴偟偨儃僞儞傪棧偝偢偵儅僂僗傪偦偺応偱嵍塃偵摦偐偡偲丄偦偺応偱僲乕僩偺挿偝傪曄峏偡傞帠傕偱偒傑偡丅娫堘偭偨擖椡傪廋惓偡傞偵偼丄Del僉乕傪墴偟偰捈慜偵擖椡偟偨僲乕僩傪嶍彍偡傞偐丄僲乕僩傪惓偟偄埵抲偵僪儔僢僌偟偰廋惓偟傑偡丅
丂擖椡儌乕僪偱偼丄僗僥僢僾儗僐乕僨傿儞僌僂僀儞僪僂偲摨條偺僗僥僢僾儗僐乕僨傿儞僌傪峴偆偙偲偑偱偒傑偡丅婎杮揑側憖嶌曽朄偼僗僥僢僾儗僐乕僨傿儞僌僂僀儞僪僂偲傎偲傫偳摨偠偱偡偑丄僺傾僲儘乕儖偱偼僗僥僢僾儗僐乕僨傿儞僌僂僀儞僪僂偺憖嶌偵壛偊偰丄僇乕僜儖僉乕偺嵍塃偱擖椡埵抲傪堏摦偟丄堏摦愭偺売強偵偁傞僲乕僩傪帺摦偱慖戰偡傞偙偲偑偱偒傑偡丅
儀儘僔僥傿乕丄僐儞僩儘乕儖偺曇廤
丂儀儘僔僥傿乕丄僐儞僩儘乕儖傪昞帵偡傞偵偼丄VEL CTRL儃僞儞嘇傪墴偟偰丄僺傾僲儘乕儖壓偵儀儘僔僥傿乕傪昞帵偟傑偡丅
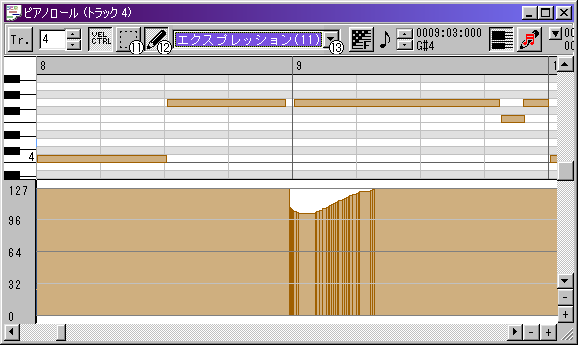
丂儕僗僩儃僢僋僗嘗偐傜丄昞帵偡傞僀儀儞僩傪慖戰偟傑偡乮恾偼丄僲乕僩僆儞儀儘僔僥傿乕傪昞帵偟偰偄傞椺偱偡乯丅
丂儀儘僔僥傿乕偺曄峏丄僐儞僩儘乕儖偺擖椡曽朄傪巜掕偡傞偵偼丄墧昅儃僞儞傪墴偡偲昞帵偝傟傞億僢僾傾僢僾儊僯儏乕偐傜擖椡曽朄傪慖戰偟傑偡丅僼儕乕儌乕僪偱偼丄儅僂僗偺摦偒偵崌傢偣偰僐儞僩儘乕儖偑憓擖偝傟傑偡丅儔僀儞儌乕僪傗僇乕僽儌乕僪偱偼丄巒揰丄廔揰傪巜掕偡傞帠偱丄彊乆偵曄壔偡傞儀儘僔僥傿乕丄僐儞僩儘乕儖傪帺摦揑偵惗惉偟傑偡丅偙偺帪丄暋悢僩儔僢僋傪昞帵偟偰偄偰丄曇廤僩儔僢僋偑All偵側偭偰偄傞偲丄僺傾僲儘乕儖拞偺偡傋偰偺僩儔僢僋偵摨偠僐儞僩儘乕儖偑憓擖偝傟傑偡丅
丂儀儘僔僥傿乕偺曄峏丄僐儞僩儘乕儖偺擖椡傪峴偆偵偼丄僐儞僩儘乕儖偺昞帵偝傟偰偄傞椞堟偱捈愙儅僂僗傪僪儔僢僌偟傑偡丅
丂僐儞僩儘乕儖偺慖戰傪壜擻偵偡傞偵偼丄僐儞僩儘乕儖慖戰儃僞儞嘕偑墴偟傑偡丅
丂僲乕僩傪埵抲偲儀儘僔僥傿乕丄僐儞僩儘乕儖傪埵抲偲抣偱傑偲傔偰慖戰偡傞偵偼丄僐儞僩儘乕儖偺昞帵偝傟偰偄傞椞堟傪挿曽宍偵僪儔僢僌偟偰斖埻傪巜掕偟傑偡丅
丂僐儞僩儘乕儖傪埵抲偱傑偲傔偰慖戰偡傞偵偼丄僺傾僲儘乕儖忋偺彫愡斣崋傪昞帵偟偰偄傞晹暘傪嵍塃偵僪儔僢僌偟傑偡丅
丂僲乕僩傪儀儘僔僥傿乕偱丄僐儞僩儘乕儖傪抣偱傑偲傔偰慖戰偡傞偵偼丄嵍懁偺抣偺昞帵偝傟偰偄傞晹暘傪忋壓偵僪儔僢僌偟傑偡丅
丂僐儞僩儘乕儖丄僲乕僩傪傑偲傔偰慖戰偡傞嵺丄Ctrl僉乕傪墴偟側偑傜慖戰偡傞偲捛壛乮or乯慖戰丄Shift僉乕傪墴偟側偑傜慖戰偡傞偲峣傝崬傒乮and乯慖戰傪峴偆偙偲偑偱偒傑偡丅
丂傛傝暋嶨側慖戰傪峴偆偵偼丄僼傿儖僞乕偱慖戰嘊傪巊梡偟傑偡丅
Back